Cara Menggunakan Google Meet
Yang pertama, pastikan di HP atau komputer, sudah terinstall browser ataupun aplikasi Google Meet. Kemudian, buka halaman meet.google.com. Lalu, klik tombol Login di menu kanan atas, kemudian kita masukkan email dan password akun Google kita.
Jika sudah, kita bisa melihat dua kolom di halaman utama ini. Jika ingin memulai meeting baru, klik tombol di kiri. Atau, jika ingin bergabung ke meeting yang sudah ada, silahkan copy kode link nya ke kolom di sebelah kanan. Sebagai contoh, kita klik tombol miting baru. Nah, di sini ada tiga pilihan:
1. Yang pertama adalah jika ingin membuat ling meeting untuk nanti
2. Yang kedua jika ingin membuat link untuk sekarang
3. Yang ketiga jika ingin menjadwalkan di kalender akun Google kita.
Jika muncul beberapa peringatan, cukup klik Allow atau Izinkan. Nah, jika sudah beralih ke tampilan selanjutnya, berarti meeting sudah siap.
Di bagian kiri atas, kita dapat klik ikon copy untuk mengopi link meeting dan bisa dibagikan kepada orang lain untuk bergabung. Di bagian kiri bawah, kita bisa melihat waktu saat ini serta kode meetingnya.
Kemudian, di bagian tengah, dari urutan kiri ke kanan, ada beberapa tombol.
1. Tombol pertama adalah tombol untuk menyalakan atau mematikan mikrofon.
2. Tombol kedua untuk menyalakan atau mematikan kamera.
3. Tombol ketiga berfungsi jika ingin mengacungkan tangan atau rasie hand.
4. Tombol keempat digunakan jika ingin membagikan layar atau share screen. Di tombol share screen ini, ada tiga pilihan:
(a) Pilihan pertama adalah untuk membagikan seluruh layar.
(b) Pilihan kedua adalah untuk membagikan satu aplikasi saja.
(c) Pilihan ketiga adalah hanya membagikan tep browser kita, ini biasanya digunakan untuk menampilkan animasi video dan suara.
Dan jika ingin menghentikan share screen, cukup klik tombol Stop Share Screen.
5. Di tombol selanjutnya, kita bisa melakukan hal-hal lain, seperti:
(a) Membuka papan tulis virtual
(b) Mengubah tata letak tampilan video partisipan Google Meet
(c) Membuat tampilan full screen
(d) Menggunakan efek filter, background blur, atau virtual background
(e) Mengaktifkan caption atau subtitle
(f) Menggunakan telepon sebagai mikrofon
(g) dan sebagainya.
Kemudian, beralih di bagian kanan bawah, ada pula beberapa tombol.
1. Tombol pertama digunakan untuk melihat rincian Google Meet yang sedang berlangsung, dan kita juga bisa copy link meetingnya dari sini.
2. Tombol kedua berfungsi untuk melihat daftar seluruh partisipan maupun mencari nama partisipan tertentu.
3. Tombol ketiga berfungsi untuk membuka dan menuliskan chatting atau pesan-pesan dalam meeting.
4. Tombol keempat digunakan untuk melihat aksi-aksi yang bisa dilakukan, salah satunya membuka papan tulis virtual tadi.
5. Tombol kelima adalah khusus pengguna Google Meet untuk Sekolah atau GSE (Google Suite for Education) yang menjadi host dalam meeting ini. Ada beberapa pengaturan yang dapat disesuaikan.
Nah, jika meeting sudah selesai atau ingin meninggalkan meeting, silahkan klik tombol merah dengan ikon telepon di bagian tengah bawah.
1. Untuk host meeting, akan muncul dua opsi. Jika hanya ingin meninggalkan meetingdan akan tetap berlangsung, klik tombol Just Leave. Jika ingin mengakhiri meeting, klik tombol End the Call.
2. Untuk partisipan meeting yang bukan host, silahkan klik Leave saja.
Kemudian, jika ingin kembali masuk ke dalam meeting, jika memang belum diakhiri oleh host nya, silahkan klik Rejoin atau Gabung Ulang. Dan jika ingin kembali ke halaman utama, klik tombol Return to Home Screen.
Nah, sekian video tutorial menggunakan Google Meet kali ini, semoga bermanfaat. Terima kasih dan, Spirit of Mary!





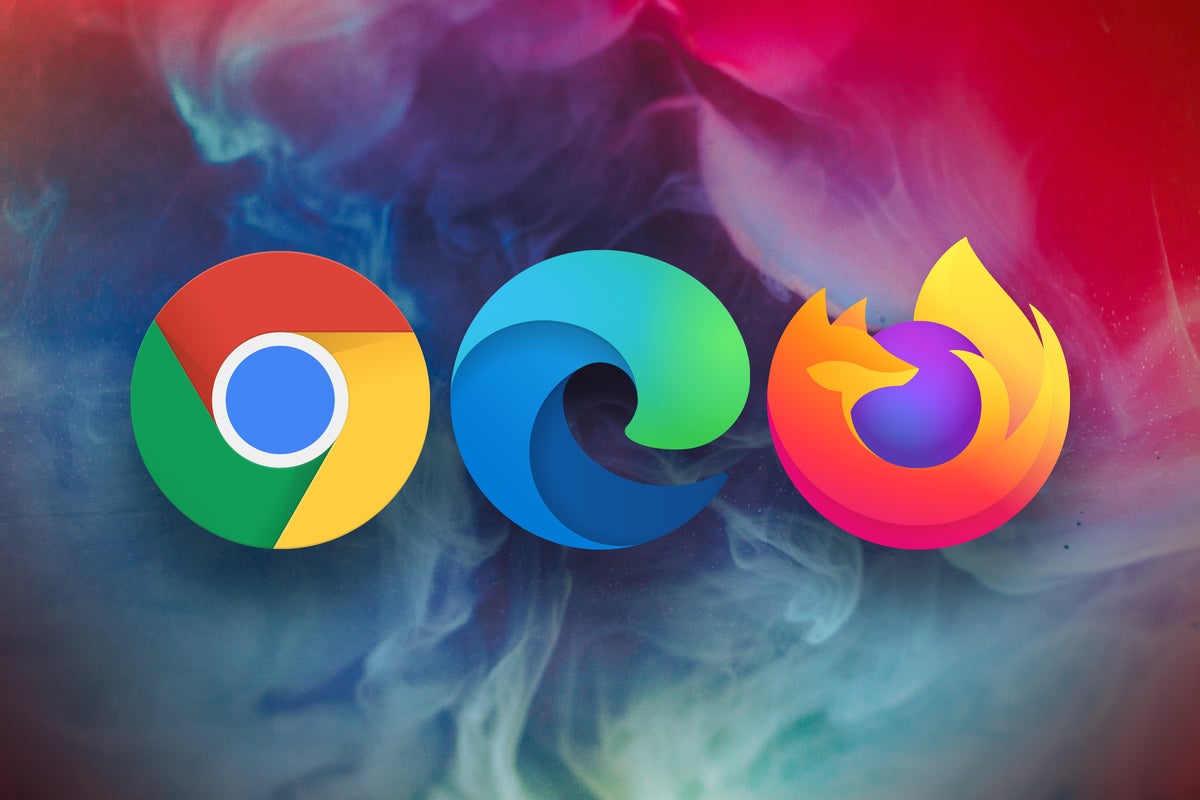

0 comments:
Post a Comment