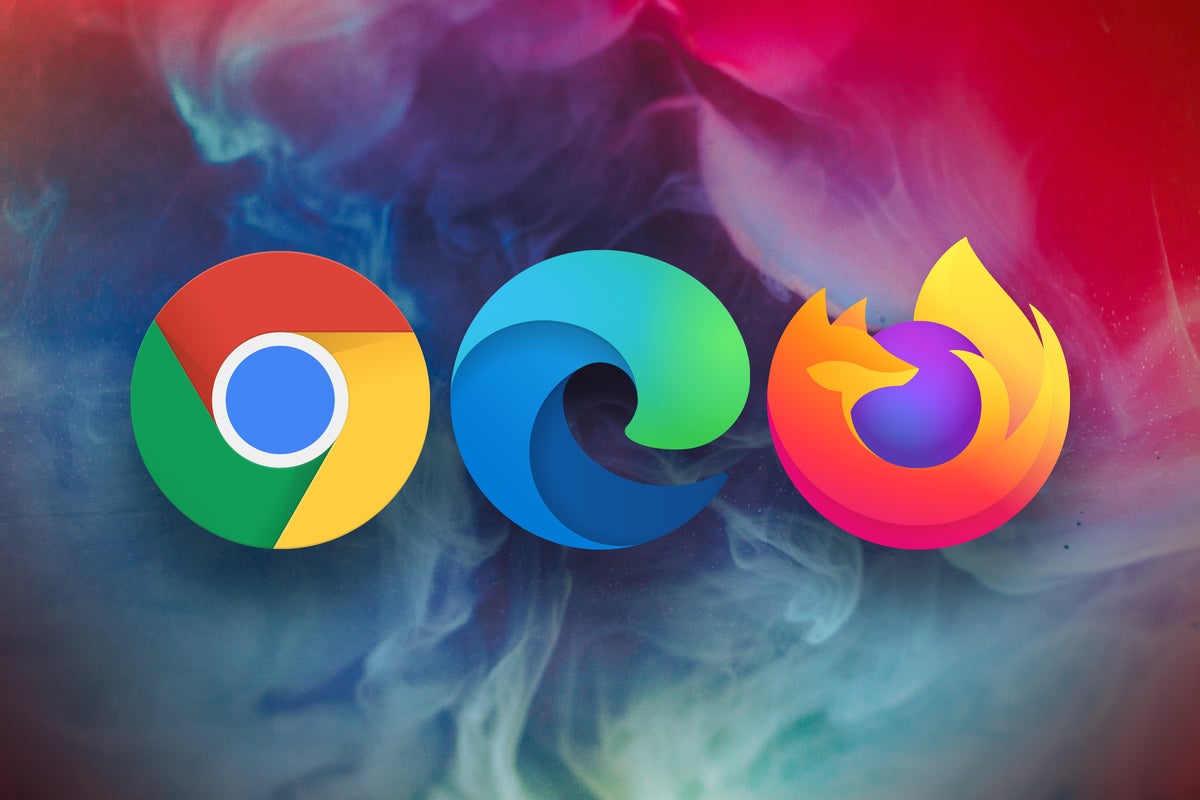Di berbagai kegiatan maupun hari-hari besar keagamaan, salah satu hal yang tidak dapat dilewatkan adalah kartu ucapan. Namun, banyak orang harus mengeluarkan banyak waktu, tenaga, bahkan biaya untuk membuat kartu ucapan tersebut. Maka, artikel kali ini akan memberikan tutorial tentang cara membuat kartu ucapan yang mudah, murah, dan cepat.
Salah satu tool yang sering digunakan di seluruh dunia adalah Canva. Canva adalah aplikasi pembuat dan pengedit gambar yang paling mudah digunakan. Canva mempunyai beberapa opsi bagi penggunanya, di antaranya opsi gratis, berbayar atau pro, bisnis, dan pendidikan. Tutorial kali ini akan membahas tentang cara menggunakan Canva dengan gratis.
Tutorial YouTube
Pertama-tama, buka website Canva.com. Kemudian, klik Sign Up jika ingin membuat akun baru atau Log In jika sudah memiliki akun. Silahkan masukkan email dan password. Langkah selanjutnya, klik tombol Create a Design dan pilih template ukuran yang ada (contohnya Card) atau masukkan ukuran secara manual. Jika sudah, maka akan muncul dokumen baru untuk membuat kartu ucapannya.
Kita lihat menu di kiri atas. Yang perlu kita perhatikan adalah menu Resize yang dapat digunakan untuk mengubah ukuran dokumen. Kemudian, kita lihat menu di sebelah kiri.
1. Yang pertama adalah Templates, di mana kita bisa mencari sampel-sampel desain yang sudah disediakan oleh komunitas Canva. Silahkan klik salah satu untuk memilihnya.
2. Yang kedua adalah menu Elements, di mana kita bisa menambahkan elemen-elemen tertentu, seperti bentuk, grafik, foto, maupun video ke dalam dokumen.
3. Yang ketiga adalah Text, di mana kita bisa menambahkan berbagai teks dengan berbagai font.
4. Yang keempat adalah Logos, di mana kita bisa menambahkan logo brand (jika menggunakan opsi akun sekolah atau perusahaan).
5. Yang kelima adalah More, yang mencakup beberapa tools dan alat-alat lain yang bisa digunakan.
Jika sudah, kita bisa mulai menyesuaikan teks, gambar, dan elemen lain dari template yang tadi sudah dipilih. Oh iya, ada tambahan menu jika kita sedang memilih elemen teks, mari kita lihat dari kiri ke kanan.
1. Mengganti font teks dengan berbagai font yang telah disediakan.
2. Memperbesar maupun memperkecil ukuran teks.
3. Mengganti warna teks.
4. Mengubah teks menjadi tebal, miring, huruf kapital, huruf kecil, dst.
5. Mengubah penulisan teks menjadi rata kiri, rata kanan, rata tengah, maupun rata kiri-kanan.
6. Mengubah teks menjadi urutan list.
7. Mengubah jarak antar huruf maupun antar baris dalam teks.
8. Menambahkan efek pada teks.
9. Menambahkan animasi pada teks.
10. Mengubah posisi teks dalam dokumen.
Selanjutnya, kita bisa melanjutkan untuk mengedit gambar. Jika sudah selesai, klik ikon Download pada menu kanan atas untuk mendownload gambar. Di sini, kita dapat memilih tipe file yang akan didownload (sebagai gambar, PDF, maupun video), mengubah resolusi dan ukuran gambar, dan beberapa pengaturan lainnya. Jika sudah, klik tombol Download untuk mengunduh dan menyimpan gambar.
Sekian tutorial dalam menggunakan Canva untuk membuat kartu ucapan Natal yang mudah, cepat, dan murah--bahkan gratis. Terima kasih dan Spirit of Mary!